[Windows7]~(USB)~[MeMO PAD HD7]
でファイルのやり取りはできますが、Wi-Fiを使わずインターネット接続も可能です。
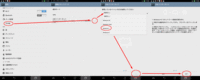
MeMO側の設定は簡単です。
1-1.PCを付属のケーブルでUSB接続します。
※始めて接続するとファイルの共有モードになるのでまずはドライバのインストールから始まる
1-2.設定→データ使用(その他)を選択
1-3.USBインターネットを選択
1-4.OSを選択(私の場合、Windows7を選択)
1-5.完了、このタイミングで新たなデバイスドライバのインストールが始まる
デバイスドライバが正常にインストールされていれば「ドライバのインストール」をスキップ
「ドライバのインストール」
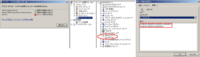
USBインターネット接続時、PCのデバイスドライバに「!」が出てきて正常にインストール完了されない場合、
2-1.プロパティを開き、「詳細」を選択→「ハードウェアID」を選択し値をメモする。
画像で残した方が楽です。
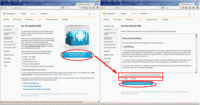
http://developer.android.com/index.html
Support→Develop→Tool→Downloadで下記のアドレスに辿り着く
http://developer.android.com/sdk/index.html#download
「Download the SDK」を選択し「Android SDK」をDLし保存する。
(私の場合64bit版をDL)
2-2.DLファイルを解凍する
2-3.解凍フォルダ内sdk\extras\google\usb_driver\android_winusb.infを開く
2-4.ME173X用を2-1でメモした値で作成する
[Google.NTx86]<----32bit用
[Google.NTamd64]<----64bit用
;ME173X
%SingleBootLoaderInterface% = USB_Install, USB\VID_0B05&PID_0004<-----先ほどメモした値に変更
%CompositeAdbInterface% = USB_Install, USB\VID_0B05&PID_0004&MI_02<-----先ほどメモした値に変更
%CompositeAdbInterface% = USB_Install, USB\VID_0B05&PID_0004&MI_02<-----先ほどメモした値に変更
を追加(両方に追加しておけば確実)
追加完了後保存する。
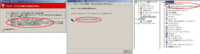
2-5.デバイスマネージャを2-4.のフォルダを指定し更新させる
警告が出てきても、そのまま突き進んでインストール完了させてください。
2-6.デバイスマネージャの「!」マークが消えたら成功
「共有設定」
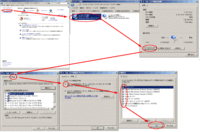
3-1.ネットワークアダプタの変更を選択
3-2.「ローカルエリア接続」(PCがインターネット接続しているものを選択)を「右クリック」→「プロパティ」で開く
3-3.「共有」をクリック→「レ」をチェックし「設定」で必要な項目に「レ」をチェック
3-4.以上で通信できる様になるかな
同様に[NEXUS7]でできるか試してみましたが、同じ設定が無いので難しそうです。
逆にテザリングモードで[NEXUS7[Wi-Fi]]→(USB)→[PC]と言う事が実現できちゃいます。